Overview
- Add the Real-time carrier rate feature to your shop
- Create Custom Fulfillment Services
- Assign Products to Fulfillment Services
- Create Rules
- Test Rules
- Switch to Live Mode
- Delete all other shipping rules from each of your shipping zones
- Understanding Shipping Zones
- Cloning Rules
- Adding the app to newly created Shipping Zones
TL;DR
The app uses a feature in Shopify called fulfillment services to group products. Create a new custom fulfillment service by scrolling to the bottom of the Shopify shipping settings.

Fulfillment services are then assigned to products/variants attribute. We recommend using the Bulk Edit tool to assign fulfillment services to products.

Then open the app and create rules for each fulfillment service. The rules you create will be applied to the products in an order that share the same fulfillment service and then added together.

The app has a TEST mode which allows you to run test checkouts using the first name Bambri in the shipping address so only you will see the new shipping methods at checkout as you get them ready.


Once your new rules look good, put the app into LIVE mode.

Finally, delete any other rates from your shipping zones that are not our app.

And you’re good to go!
Read on below for a more detailed step-by-step guide and explanation.
1. Add Real-time carrier rate feature to your shop.
The app requires that you have the the real-time carrier rate feature added to your shop. You can get this feature for free by switching to yearly billing or by adding it ala carte for $20/month.
Read more about this requirement.
2. Create custom Fulfillment Services.
The app relies on ‘fulfillment services’, a special variant attribute within shopify, to group products together. Shopify lets you create an unlimited amount of them, and they are assigned to products/variants.
When you create a new custom fulfillment service it appears in a list within the app, which allows you to create rules to govern the products assigned to each fulfillment service.
Here are the steps to creating a custom fulfillment service.
Step 1: Go to Settings > Shipping and scroll to the bottom. Find the section ”Dropshipping and fulfillment” and click “Add Dropshipping Service”
If you have already added a fulfillment service already, you’ll see a list of fulfillment services at the bottom, and you’ll click the link “Manage Services” instead.

Step 2: Scroll to the bottom of the next page, in the section labeled “Custom order fulfillment” click the blue Add custom fulfillment service link.

Step 3: Label your fulfillment service and enter a fake email address, “fake@email.com” and click Save.
The email entered here will be sent an basic Shopify order notification email containing only the products in an order from that fulfillment service. This is why we recommend using a fake email address.

Step 4: Open the app, and see your custom fulfillment service listed.
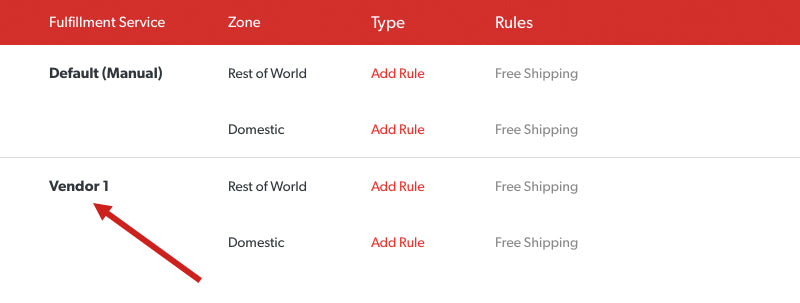
How to name your fulfillment services.
Fulfillment services labels will only ever be seen by you, not your customer. So choose a label that most clearly represents the products you’ll be assigning to it.
The most common approach for people who are using dropship vendors is to give the fulfillment service the label of the vendor’s name:
- “Vendor A”
- “Vendor B”
- “Vendor C”
Or you could define them using product types:
- “Light Items”
- “Heavy Items”
Or you can also use both:
- “Vendor A - Light Items”
- “Vendor A - Heavy Items”
- “Vendor B - All Items”
Or you can use labels that are more directly related shipping rules:
- “Free Shipping Always”
- “Free Shipping - No International”
- “$6 Flat Rate Shipping”
- “$12 Flat Rate Shipping”
You can always easily delete, add, and edit fulfillment services. So it won’t be a problem to change whatever label you choose once you have a better feel for the app.
Consider Using the default ‘Manual’ fulfillment service
You’ll notice in at the top of the app there is a permanent fulfillment service listed: “Default (Manual)”. This represents the default fulfillment service assigned to all products.

So if you plan on assigning the majority of products in your shop to a custom fulfillment service, you may consider just using the Default “Manual” fulfillment service instead, this will save you the time of having to change fulfillment service assignment every time you create a new product.
It’s also good practice to have rules set-up for the ‘Manual’ fulfillment service in case you forget to change to change assignment on a product, at least some shipping charge will still be applied.
3. Assign Products to Fulfillment Services
After you have created custom fulfillment services you will have to assign the appropriate products to each fulfillment service in order for those products to be governed by the proper rules that you set-up in the app.
Fulfillment service is an attribute that exists at the variant level, and it appear in the admin as a dropdown select.
For products with no variants, it appears on the product edit page in the admin.
For products with multiple variants, it appears — a bit buried — on the variant edit page in the admin.
Assigning Manually
On product without variants...
- Open the product you want to assign in the admin
- Find the fulfillment service field
- Click the dropdown menu, change from Manual to desired fulfillment service
- Save the product
- Do this for every product you want to group together.
On product with variants...
- Open the product you want to assign in the admin

- Find the list of variants, and click the edit button to open that variant.

- Scroll the bottom of the edit variant page, and find the section labeled Shipping to locate the fulfillment service dropdown menu.

- Change the fulfillment service from Manual to the appropriate fulfillment service.

- Save.
Assigning with Bulk Edit Tool
- Open the products list in the admin.
- Optional: filter your products by Vendor, or Type, or with a search parameter.
- Click the checkbox to select all products listed.
- Click the "Edit Products" button

- Reveal the fulfillment service column

- Shift click highlight the column

- Change the fulfillment service field.

- Save.
- Wait for all the products/variants to update.
- Go to the next page in the Bulk Edit area if there is one and repeat steps 6-9.
4. Create Rules
After you have created custom fulfillment services and assigned products to those fulfillment services, you can now begin to create rules.

You can dive into the details of each rule type here.
But for now, we’ll explain the basics of how rules work in the app.
Consider this simplified example.
Imagine these are products in an order:
- Product A - Assigned to Fulfillment Service 1
- Product B - Assigned to Fulfillment Service 1
- Product C - Assigned to Fulfillment Service 2
- Product D - Assigned to Fulfillment Service 2
- Product E - Assigned to Fulfillment Service 2
You set-up a rule for Fulfillment Service 1 that says:
“Charge $10 for the first item, and $5 for each additional item”
Product A counts as the first item, and Product B counts as the additional item. Totaling $15 for shipping for Fulfillment Service 1 ( $10 for first items + $5 for each additional )
You set-up a rule for Fulfillment Service 2
“Charge $1 for the first item, and $0.50 for each additional item”
Product C counts as the first item, and and Product D & E counts additional items.
Totaling $2 for shipping for Fulfillment Service 2.
( $1 for first items + $0.50 for each additional )
At checkout our app will add those rates together and show the customer $17 dollars for shipping. ( $15 calculated for Fulfillment Service 1 + $2 calculated for Fulfillment Service 2 ).
Now imagine you changed the assignment of Products C, D & E from Fulfillment Service 2, to Fulfillment Service 1.
- Product A - Assigned to Fulfillment Service 1
- Product B - Assigned to Fulfillment Service 1
- Product C - Assigned to Fulfillment Service 1
- Product D - Assigned to Fulfillment Service 1
- Product E - Assigned to Fulfillment Service 1
You the rule for Fulfillment Service 1 remains:
“Charge $10 for the first item, and $5 for each additional item”
Product A counts as the first item, and Products B, C, D & E now count as additional items. Totaling $30 for shipping for Fulfillment Service 1 ( $10 for Product A + $5 for Product B + $5 for Product C + $5 for Product D + $5 Product E )
Remember, the first item X, each additional item X, is just one of many rule types. Go fulfillment service by fulfillment service and set-up your flat rate rules or carrier rate rules to each one.
5. Test Rules
After you have created your rules, it’s time to test that you’ve set-up your fulfillment services, product assignments, and rules correctly.
When you first install the app, you'll notice a toggle at the top, the app is set to TEST mode.

Test mode prevents customers from seeing rates from the app during checkout, until your ready.
While in test mode, our app will only display shipping rates during checkout if the First Name in a order is “Bambri”

*Bambri is the name of the agency that develops this app. A little subliminal advertisement!
So while you set-up your first set of rates you can put together test orders and go through the checkout process until you get to the shipping option screen using Bambri as the first name, to make sure your rules are set-up correctly.
Please read through our documentation on both flat rate rules and and carrier rules so you know how those rules work, and what to expect as the result of your spot checks.
6. Switch to LIVE Mode
After you have run tests on checkout using ‘Bambri’ as the first name in TEST mode, and you have tried a variety of combinations of products in an order, and the returned shipping rates are what you want them to be, you will then switch the app into LIVE mode.

LIVE mode means that the app now return rates during checkout for all customers!
7. Delete all other shipping rules from each of your shipping zones.
Now that you have set the app into LIVE mode, you will want to delete all other rates set up in each of your shipping zones.

The app is meant to take over all of your shipping rule logic. If you have other rules set-up they will conflict and compete with the ‘intelligent’ rules you have set up in our app.
At this point, only the Vendor Shipping Rules app, holds the logic of what to charge for different groups of products.
Shopify’s native table base rules by weight and by price will continue to look at all products in an order homogeneously.
The same is true of the Shopify FedEx, UPS, USPS integrations, and of any other shipping rate apps you may be using.
So you will want to edit each shipping zone in you shipping settings and make sure everything is blank, except for our app.*

*Exception: Maybe you want to offer a few rules that actually apply to an entire order regardless of the grouping of products. One example is offering free shipping over a product total for all products ( regardless of what fulfillment service the product belongs to ). In that case you would create a native Shopify rule to offer free shipping over a certain product total.
8. Understanding Shipping Zones
You’ll notice that when you load the app, we show each of your fulfillment services in a table that contain rows for each shipping zones you have created in your shop.
Shipping zones determine what rates to show based on the ship to address of the customer placing an order.
You do not configure or edit shipping zones within our app. Instead you continue to create, edit, and delete your shipping zones via the Shopfiy Shipping Settings. When you create a new shipping zone in the Shopify shipping settings, it will appear in the app.
When you rename a shipping zone in the Shopify shipping settings, it will be renamed in the app.
When you delete a shipping zone in the Shopify shipping settings, it will be deleted in the app.
When you edit the countries/regions/provenances of a shipping zone our app will use that new data to determine which rates to show at checkout.
9. Cloning Rules
Because we don’t let you set your shipping zones per fulfillment service — instead relying on Shopify’s interface. There may be some circumstances where you will need to have the same shipping rates per zone within a fulfillment service. Especially in cases where you have recently added a new zone.
You can click “Add Rule” and choose the last option. This will copy the rule exactly as you had set-up for a different zone.
Consider this example:
You run a US based shop and you have shipping zones set-up for US and Rest of World.
But then you add a new dropship vendor who ships products from Spain.
That vendor has rates for Spain shipments and for Rest of World shipments.
You would go into your Rest of World shipping zone and remove Spain from the list.
Then you would create a new Shipping Zone for Spain.
Now you will have 3 shipping zones: US, Spain, Rest of World.
You create a new fulfillment service for the new vendor and assign the proper products to it.
In our app, you will now see a new slot within each fulfillment service for creating rules for the newly created Spain shipping zone.
You would then want to clone your Rest of World rate to the Spain rate — they are the same.
So you can click “Add Rule” for Spain, and instead of re-creating that rule, you can choose the “Clone” option and clone the rule you set-up for Rest of the World.
10. Adding the app to newly created Shipping Zones.
When you first install the app we automatically add and activate our app to each of your shipping zones.
When you create new shipping zones, you will need to make sure to add our app to them.
Even if you don’t add our app to a shipping zone, that shipping zone will still appear in the app.
Here is what you need to do.
- Edit the newly created shipping zone
- In the section labeled “Carrier-calculated rates” click, “Add Rate”
- Choose “Vendor Shipping Rules” from the list.
- Make sure to leave “Automatically offer new shipping services when they become available” checked.
- Click Done.







